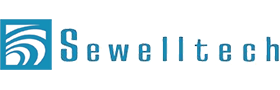1. Boost memory
The simplest way to a faster Mac is by installing extra RAM. Before you buy, check the maximum RAM capacity of your Mac. Like I always say “memory is like money and good looks, you can never have enough!”
To see how much RAM is installed, choose About This Mac from the Apple Menu. The Memory field specifies the amount of RAM installed in the computer.
2. Install RAM in pairs
Many Macs will give you a speed boost if you install matching RAM modules in pairs. Some Macbooks and MacPro towers actually require the installation of pairs of modules, though most other Macs will allow the use of an odd number, with the provision that you won’t get the fastest possible performance from them.
3. Faster drive
Installing a faster solid state drive (SSD) as the boot drive on a Mac will yield performance gains. The solid state drive (SSD) is a new and relatively niche storage medium, solid state drives offer some big advantages over hard disk drives -
- Extremely fast random accesses
- Absolutely silent operation
- Ability to withstand tremendous amounts of shock, vibration and atmospheric pressure (or the lack thereof)
- Less Power Usage
And did we mention FAST, FAST, FAST.
SSD drive have been steadily dropping in price this year.
Some functions on an SSD drive can see a 50%-100% performance increase.
Upgrade you older hard drive in your Mac for a newer much faster SSD drive and put some life back into that Mac.
4. Talk to the HelpMate!
All you need is the Sewelltech Mac HelpMate Application (Download it here free), an Internet connection, and the ability to click a single button.
Mac HelpMate has over 200 troubleshooting, performance, and optimization features, including checking Hardware Sensors, Free Memory, Security Report, and many more. Oh yeah the cost, is Free. What a deal from your friends a Sewelltech.
5. Clean Out Startup Items
Some applications automatically (or when asked) set themselves as a Login Item, which causes them to open at every restart or login. You can find out what is in your startup items list by navigating to Apple Menu > System Preferences > Accounts > Login Items. You may be surprised at how many there are.
To remove them, simply select the item by clicking on its name and then hit the “minus” button at the bottom of the list. However, be sure that you know what you’re removing; otherwise you may kill some critical function for the next time you restart.
6.Turn Off Universal Access, Bluetooth, Speech Recognition, and Internet Sharing if You Don’t Use Them
While System Preferences is open, take a look at a few other things. Apple has generously included a number of very useful features as preferences. Some, however, may not be useful to you, such as Universal Access (which offers help for visually and hearing impaired users) or Bluetooth (which allows certain devices to be used wirelessly). If you don’t use these features, verify that they are turned off. This will save you some valuable RAM and processor resources. If you’re using a Laptop, this may also improve battery life.
7. Keep Your Software Up To Date
One of the Best ways to keep you Mac humming along is you keep you software current and up to date. Now that Apple gives away OS X Mavericks, you have very few reasons not to upgrade to the new OS, unless your system does not support it, then its time to talk to Sewelltech about a new Mac. Apple has published a list of the Macs compatible with Yosemite. http://www.apple.com/osx/how-to-upgrade/
8. Trim the fat
Fancy extras like using an animated screensaver as a desktop background are a huge drain, especially on the CPUs of older Macs. Similarly, having extra users logged in the background and even using Dock magnification can slow down struggling older machines. If you forego these luxuries, your old Mac screen may look a little dull but it will perform to its best abilities.
9. Delete apps
In terms of applications you can safely delete more or less anything, since the apps themselves don’t contribute to the running of the system, with a few minor exceptions like System Preferences. You should leave the Utilities folder alone as well, since it contains assistants and the AirPort Utility to help you.
10. Minimise on music
Deleting duplicate or unwanted tracks from iTunes is also a great space saver, while clearing out obsolete photos from iPhoto will help. The Find function in OS X can be helpful here, as it lets you search using multiple criteria. So, for example, you could search for all items over 50MB in size that were last opened over one year ago, or something similar
11. Save resources
Don’t leave programs open after you’ve finished using them as they will continue to consume system resources.
12. I hate tech stuff!
So we realize their are some people that hate dealing with all this tech stuff. That is why Sewelltech is here to help. Quick, Quality Mac Support. No Appointment Necessary. For you non-tech people bring your Mac by our office and one of our techs can give you a free diagnosis on if anything is causing you issues and we can help you with the clean up and making it run better. Contact Us here